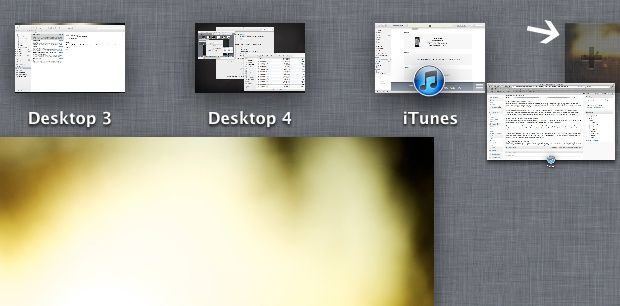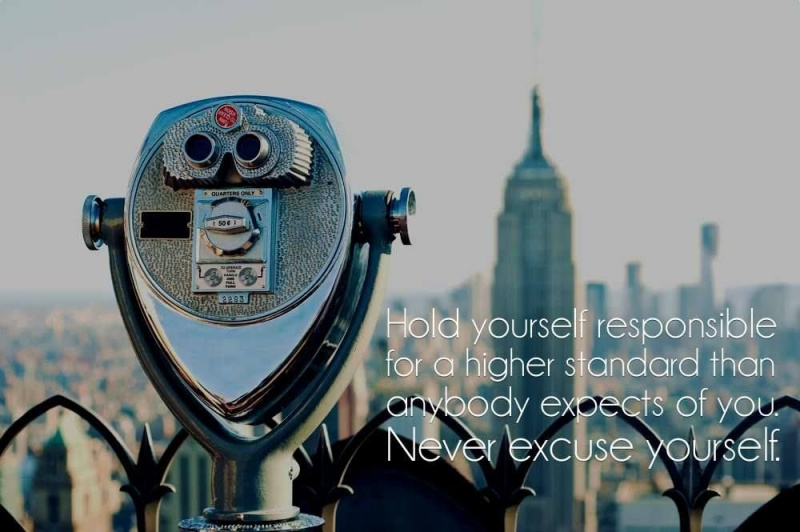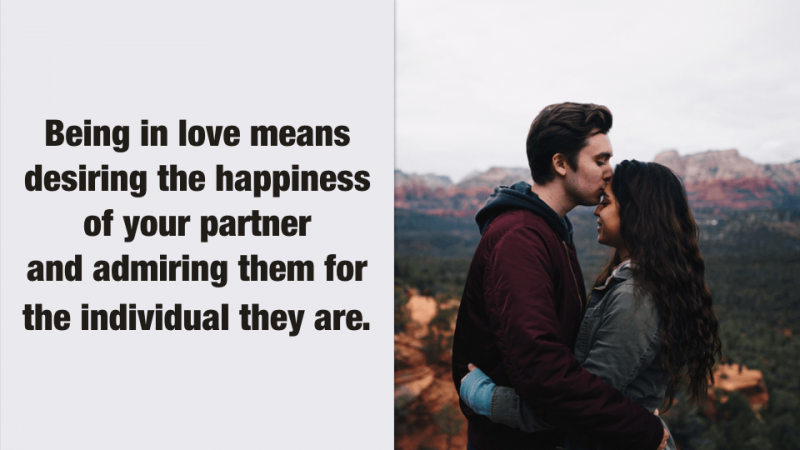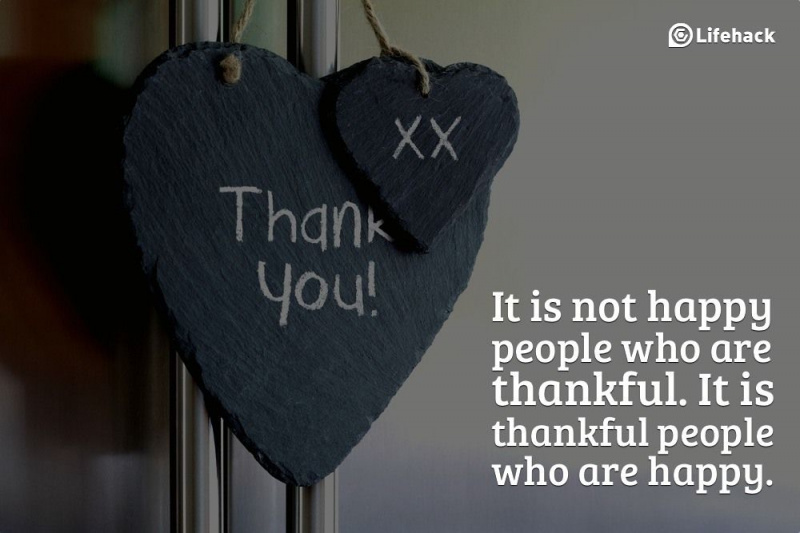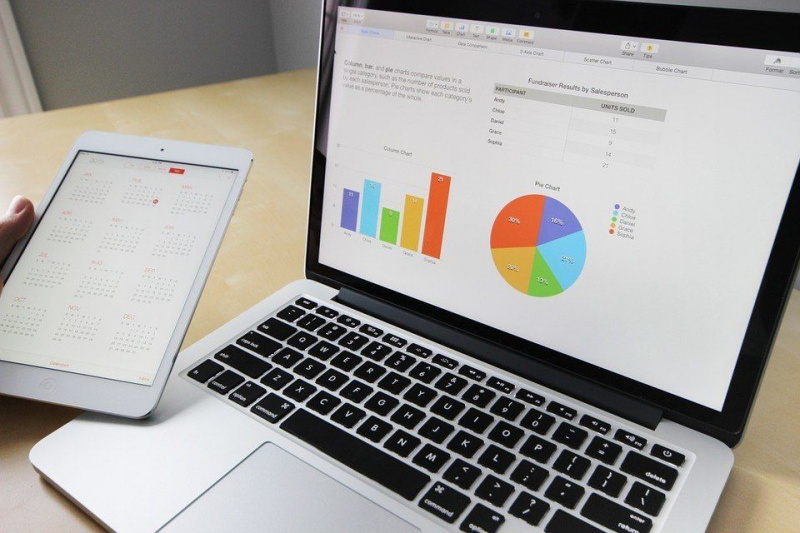15 stiekem verborgen functies van Mac waarvan u waarschijnlijk niet weet of u deze mist
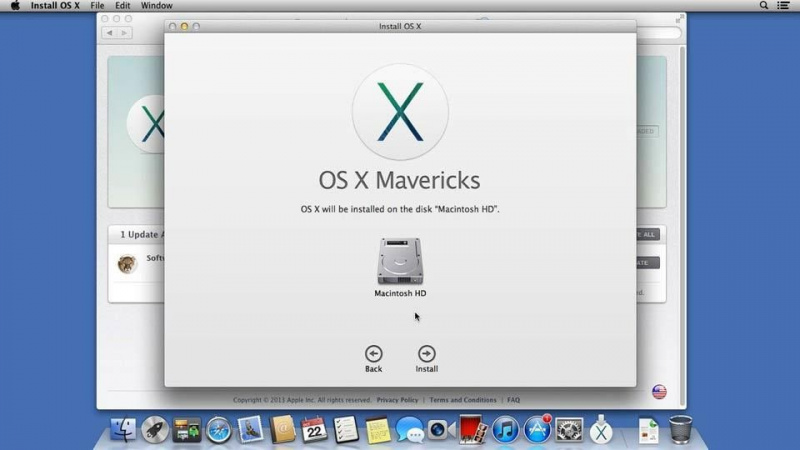
Mac OS X heeft verschillende geweldige functies die voor de gebruiker verborgen zijn. Als je Mac al een paar jaar gebruikt, zijn we er zeker van dat je een paar verborgen Mac-functies bent tegengekomen. Veel gebruikers zijn zich niet bewust van deze geheime Mac-functies, zelfs niet na meerdere jaren Mac OS X te hebben gebruikt. In dit artikel hebben we 15 handige, minder bekende Mac-functies verzameld die je zeker zullen verrassen.
Mappen samenvoegen
U kunt eenvoudig de inhoud van twee mappen met dezelfde naam samenvoegen, maar als u de ene map naar de andere sleept, verschijnt er een dialoogvenster Vervangen. Dus, de truc om twee mappen samen te voegen is om te gebruiken Optie – Slepen de map die een extra keuze vraagt om mappen samen te voegen. Er wordt één map gemaakt met de inhoud van zowel de bron- als de doelmappen.
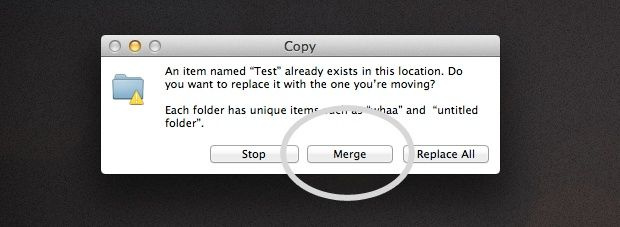
Een handtekening maken in Voorbeeld
Het is gemakkelijk om een handtekening aan uw document toe te voegen op Mac. Open het document in voorbeeldweergave en open de werkbalk Annotaties. Klik op de knop Handtekening en kies de Handtekening maken vanuit ingebouwde iSight keuze. Volg de instructies op het scherm om een handtekening aan uw document toe te voegen. U kunt uw handtekening ook opslaan voor toekomstig gebruik.
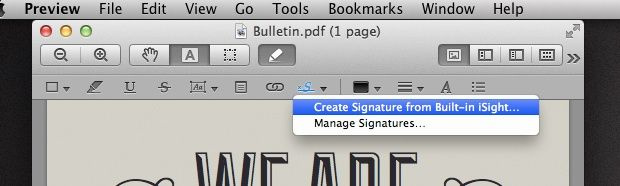
Snelle toegang tot woordenboek
U hebt snel toegang tot het woordenboek in Mac-systemen met deze snelkoppelingsopties. Gebruik in een oudere versie van Mac OS ⌘^ NS om de definitie van de wereld naar voren te brengen terwijl je over het woord zweeft. U kunt de definitie van een woord vinden door met drie vingers dubbel te tikken in de Lion-versie. Snelle toegang tot woordenboek helpt gebruikers betekenissen te vinden om woorden onmiddellijk te verdoezelen.Adverteren
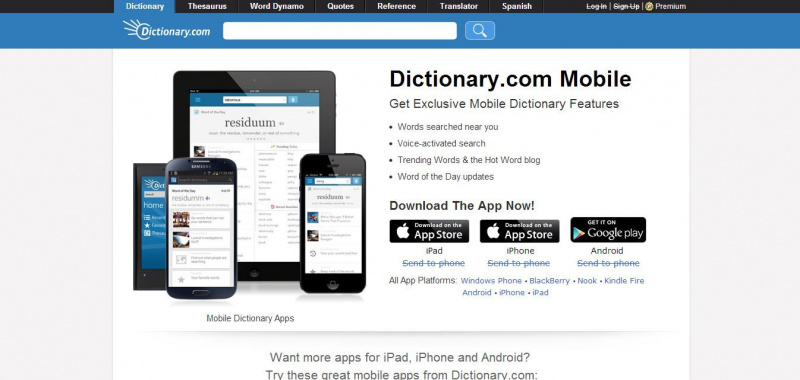
Schuifbalken herstellen
Schuifbalken zijn standaard verborgen in de Lion-versie en zijn alleen zichtbaar wanneer een gebruiker door de pagina begint te bladeren. Dit kan soms verwarrend zijn en daarom geven veel gebruikers er de voorkeur aan de schuifbalken aan te hebben. U kunt de schuifbalken altijd zichtbaar maken door de standaardinstelling te wijzigen. Ga naar Systeemvoorkeuren, onder Algemene categorie; selecteer Altijd onder Schuifbalken weergeven keuze.
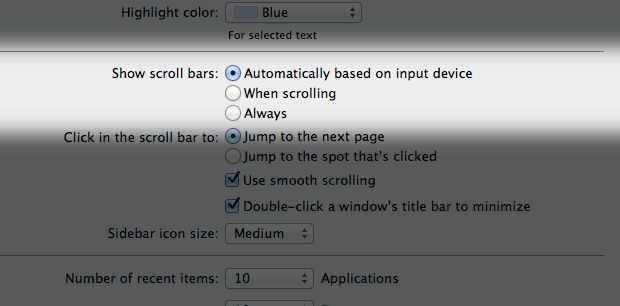
Ingebouwde emoji-ondersteuning
Het is uiterst eenvoudig om emoticons in Mac OS X in te voegen. Het wordt geleverd met een ingebouwde emoji waarmee gebruikers speciale tekens kunnen invoegen. Druk op ctrl + ⌘ + ruimte om het raam te openen. Dit venster bevat een uitputtende lijst van speciale tekens. In dit venster kun je de speciale tekens en emoticons kiezen die je nodig hebt.
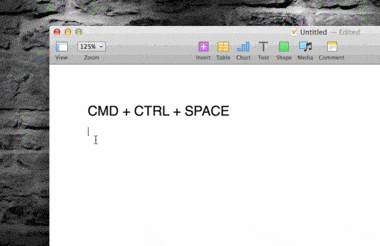
Spraak-naar-tekst conversie
Dicteren in Mac OS werkt verbazingwekkend goed. U kunt uw spraak naar tekst converteren door tweemaal op de functietoets (fn) te drukken en te beginnen met spreken. Je stem wordt omgezet in tekst wanneer je nog een keer op de functietoets (fn) drukt. OS X typt uit terwijl je spreekt.Adverteren
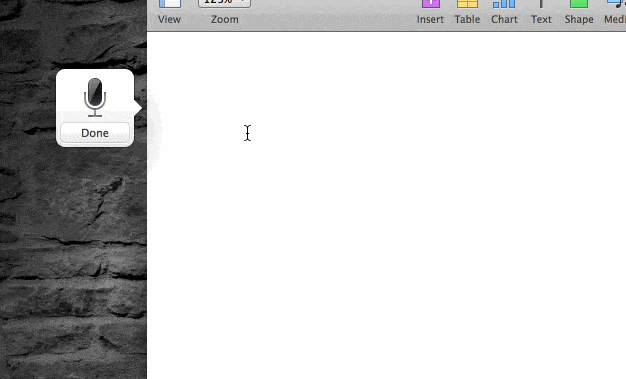
Eenvoudige volume- en helderheidsregeling
Met deze snelkoppeling kunnen volume- en helderheidsregeling vrij eenvoudig worden bereikt. Houd ⇧ + ⌥ samen ingedrukt om de helderheid in kleine stappen te wijzigen. U kunt uw volumeregeling wijzigen zonder de helderheidsregeling te beïnvloeden door gewoon de ⇧-toets ingedrukt te houden.
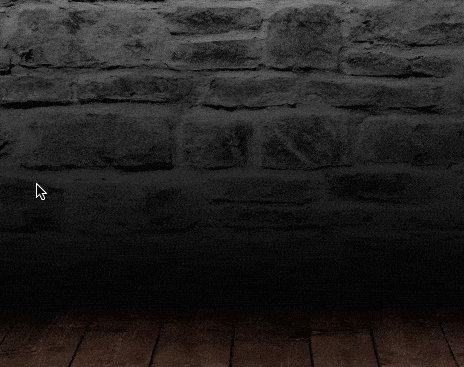
Automatisch aanvullen van woorden
Heb je moeite met spelling? Deze verborgen functie helpt je moeilijke woorden correct te spellen terwijl je typt in iChat of TextEdit. druk op F5 of Optie + Escape om een menu voor automatisch aanvullen weer te geven dat een lijst met mogelijke spellingen biedt voor het woord dat u bent gaan typen. Deze functie is uiterst handig wanneer u officiële documenten typt.
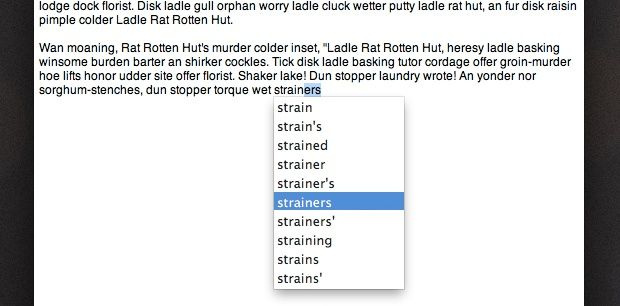
Snel dupliceren bestand openen
Veel van de apps op Mac missen de optie Opslaan als om een geopend bestand te dupliceren. Er is een manier om een geopend bestand te dupliceren zonder het menu Bestand te openen. Klik op de bestandsnaam bovenaan. Dit laat een menu met opties vallen. Klik op de optie Duplicaat waarmee u het bestand kunt repliceren.Adverteren
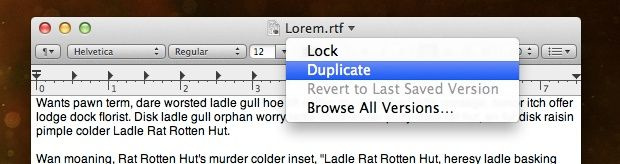
Hot Corners
Met deze functie kunt u bepaalde gebeurtenissen activeren door de hoek van uw scherm aan te raken. U kunt de instelling voor hot corners inschakelen door naar Systeemvoorkeuren -> Desktop en schermbeveiligingen -> Tabblad Screen Saver -> Hot Corners te gaan. Het is een zeer handige functie waarmee u de screensaver kunt uitschakelen, het meldingscentrum kunt starten en toepassingen kunt openen.
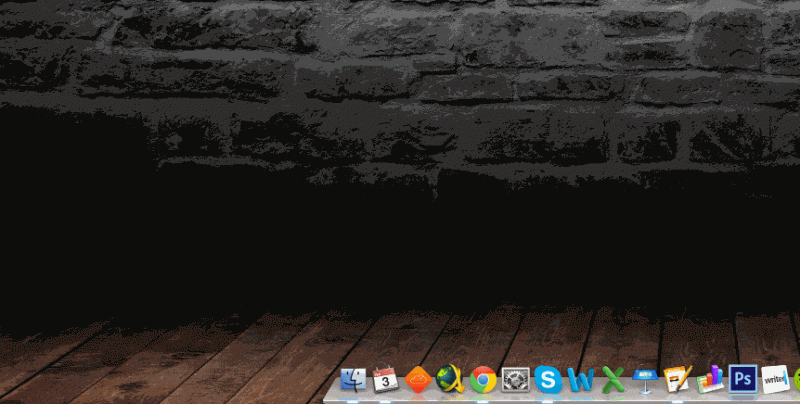
Sluit actieve apps
Lopende apps nemen veel RAM-ruimte in beslag en vertragen uw systeem. Hier is een snelle oplossing om uw actieve apps op Mac te sluiten. Gewoon vasthouden ⌘ + tab en blijf vasthouden ⌘ en blader door alle geopende apps. Wanneer u de app bereikt die u wilt afsluiten, drukt u op Q. Als u de app wilt verbergen, drukt u op H.
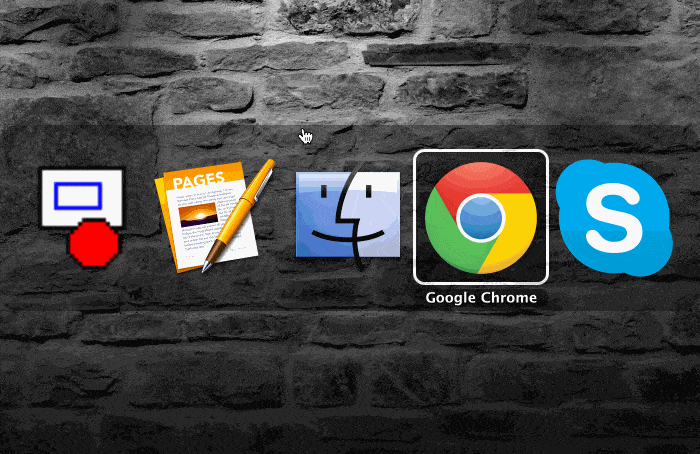
Schakel meldingen uit
Open uw Berichtencentrum en scrol omlaag in de laadbalk aan de zijkant totdat u de schakelfunctie Niet storen vindt. Zet hem aan en je ontvangt een dag lang geen notificaties. Het is een handige manier om je op je werk te concentreren zonder gestoord te worden door meldingen die vrij vaak verschijnen. U kunt ook instellen dat de functie Niet storen wordt ingeschakeld voor een bepaalde periode of voor een bepaalde gebeurtenis. U kunt het bijvoorbeeld uitschakelen wanneer het scherm wordt gespiegeld naar een projectoruitgang.Adverteren
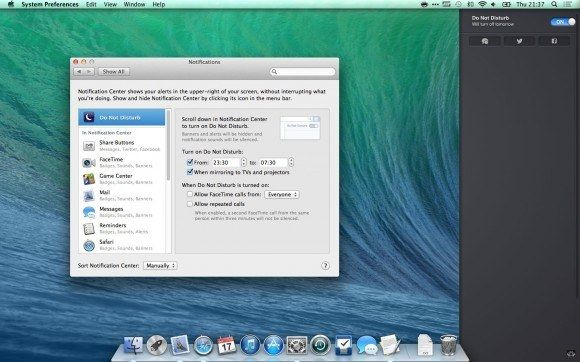
Apps verwijderen in Launchpad
Het verwijderen van apps met Launchpad is een gemakkelijke manier om oude apps op te ruimen. Open de Launchpad-interface en houd Option ingedrukt om de wiebelmodus in iOS-stijl te starten. Hierdoor worden de sluitpictogrammen geactiveerd op apps die zijn geïnstalleerd via de Mac App Store. U kunt op het kruispictogram klikken om ongebruikte oude apps van het systeem te verwijderen.
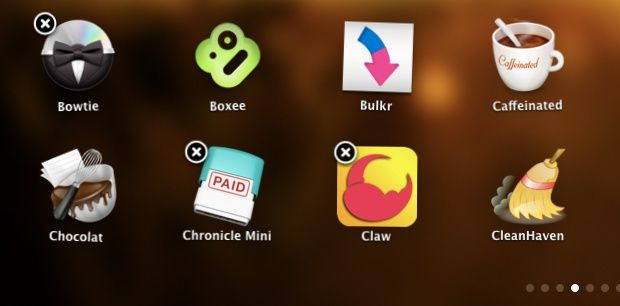
Voorbeeldbestanden bekijken
Het bekijken van bestanden is heel eenvoudig met deze truc. Houd de spatiebalk ingedrukt wanneer u een bestand selecteert om een voorbeeld van het bestand te bekijken. Met deze optie kunt u zelfs een voorbeeld van afbeeldings- en videobestanden bekijken. U kunt schakelen tussen bestanden terwijl u in de preview bent door op de pijltoetsen te drukken.
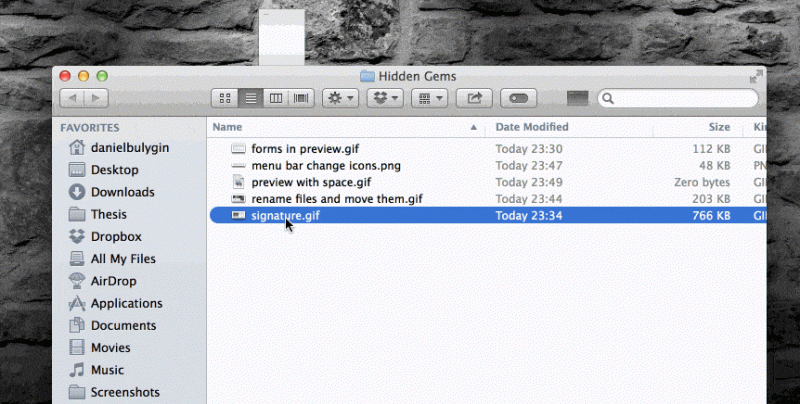
Een nieuw bureaublad maken
Mission Control is een coole nieuwe functie in Lion. In Mission Control kunt u eenvoudig een nieuw bureaublad maken. Rechtsboven verschijnt een '+'-tabblad terwijl je met je muis beweegt in Mission Control. Als u een venster naar een nieuw bureaublad wilt verplaatsen, kunt u het op het tabblad '+' neerzetten. U kunt een speciaal bureaublad hebben door eenvoudig vensters naar dit tabblad te slepen en neer te zetten.Adverteren