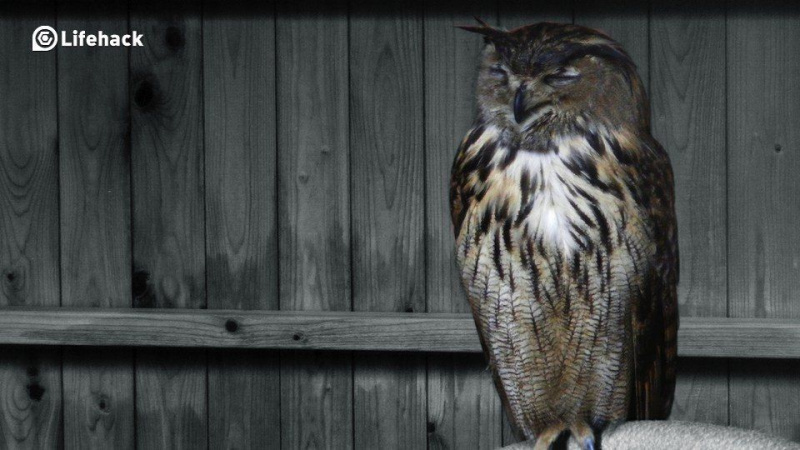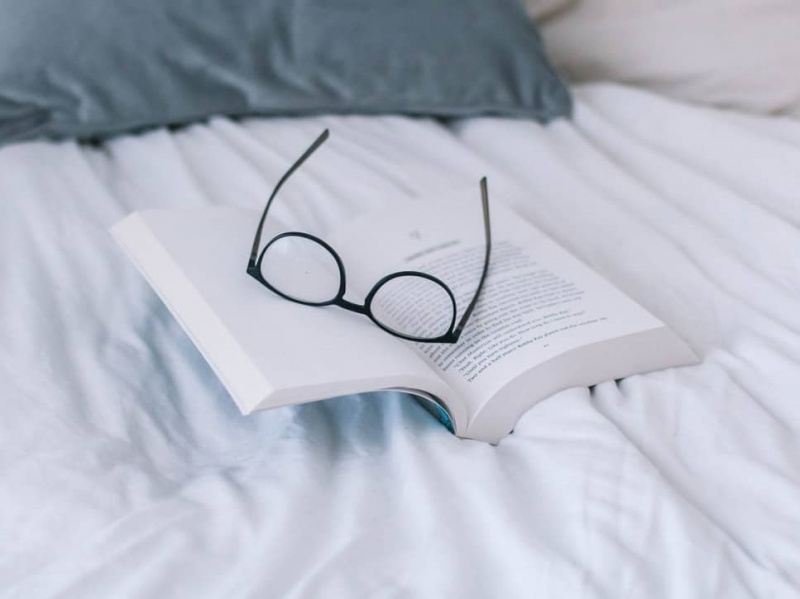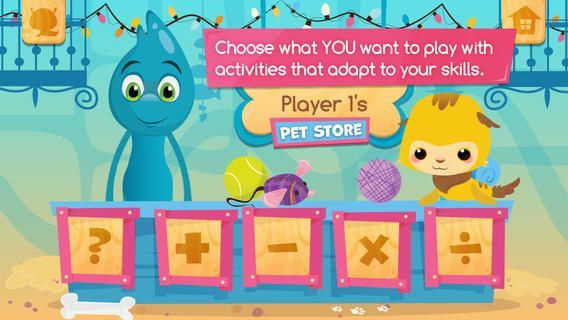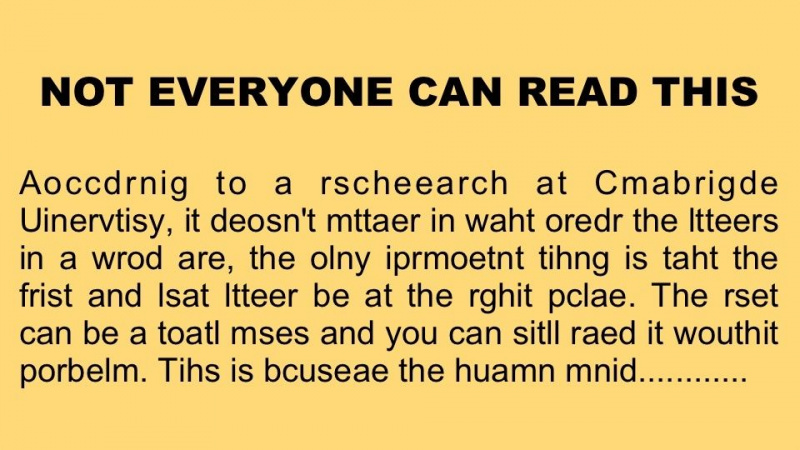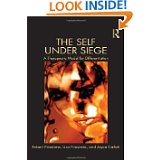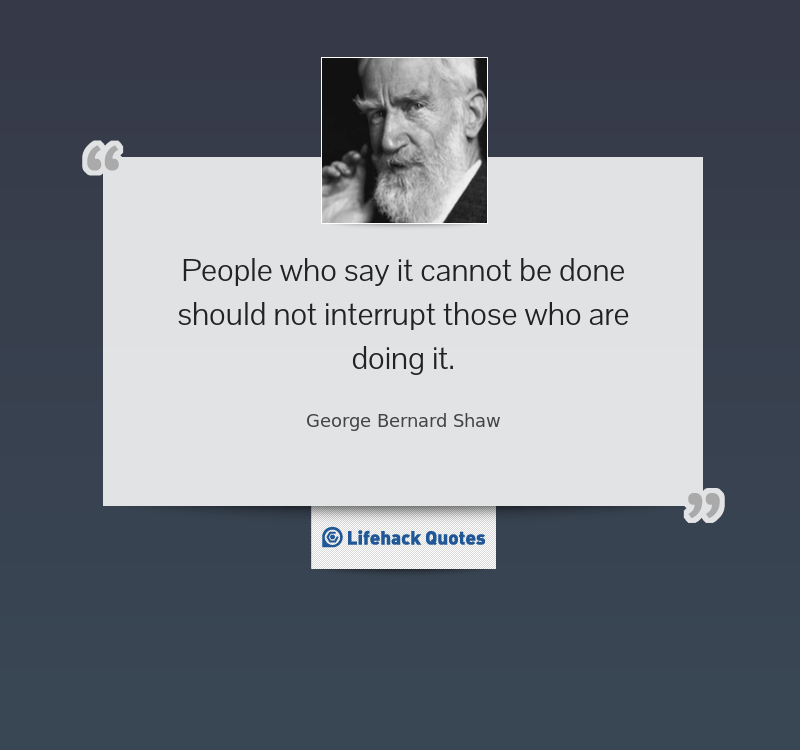20 geweldige Google Chrome-tips en -trucs die u zeker niet mag missen
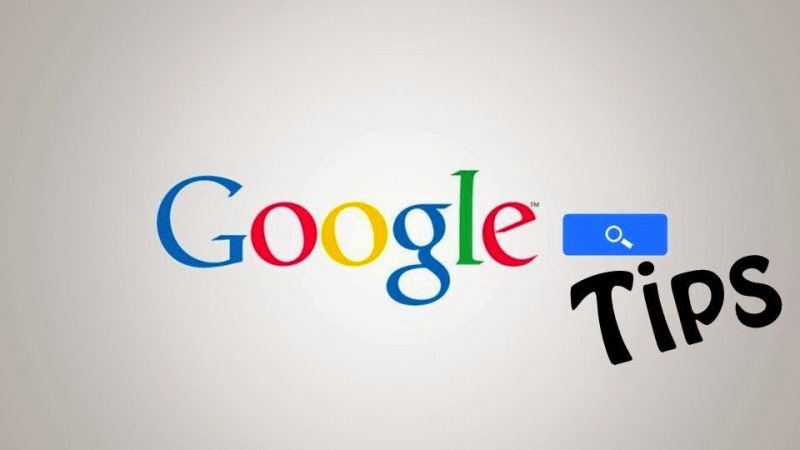
Internet is tegenwoordig een vorm van informatie over het leven. In deze tijd groeit iedereen op met internet binnen handbereik. Het is nodig voor alles, van schoolwerk en onderzoeksopdrachten tot entertainment en gezelligheid. Niemand wil immers iets tegenkomen dat ze niet online zouden moeten lezen of bekijken.
Als we het hebben over het kiezen van een webbrowser, zullen de meeste mensen de snelheid van de browser onderzoeken en hoe gebruiksvriendelijk deze is als hun belangrijkste manier om de beste te bepalen. Met dat in gedachten, is de Google Chrome-browser een favoriete webbrowser geweest voor veel slimme internetgebruikers. Hoewel Chrome gemakkelijk te gebruiken is, zijn er enkele eenvoudige Google Chrome-tips en -trucs die uw webervaring veel bevredigender en betrouwbaarder kunnen maken. Hier volgen enkele tips om Chrome sneller, effectiever en uiterst flexibel te maken:
1. Open meerdere pagina's bij opstarten
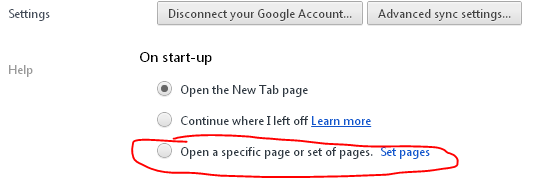
In plaats van uw browser te openen met slechts één startpagina, biedt Chrome u de mogelijkheid om meerdere pagina's te openen bij het opstarten, waardoor u direct toegang krijgt tot verschillende websites en services waarmee u uw dag het liefst begint.
2. Pin-tab

In Chrome. er is een optie om een tabblad vast te pinnen waarmee het tabblad kan worden geminimaliseerd om alleen het pictogram weer te geven. Wanneer je een aantal tabbladen hebt geopend, is deze functie erg handig, omdat de pictogrammen worden weergegeven, waardoor er meer ruimte overblijft voor multitasking. Deze optie voorkomt ook dat er tabbladen aan de zijkant van het scherm verloren gaan wanneer u meerdere tabbladen tegelijk open hebt staan.
3. Home-knop weergeven

Chrome claimt een eenvoudig ontwerp waar veel mensen dol op zijn, maar sommige gebruikers willen een startknop zien om op te klikken.Adverteren
Om een home-knop in Chrome toe te voegen, hoeft u alleen maar op het 'Moersleutelpictogram' in de rechterbovenhoek te klikken, Voorkeuren te selecteren en onder het tabblad vindt u een selectievakje voor Toon Home-knop in de werkbalk.
4. Maak snelkoppelingen op het bureaublad van uw favoriete websites
In Chrome kun je van de site een desktop-app maken om snel toegang te krijgen tot je favoriete website. Om een snelkoppeling te maken, navigeert u naar uw favoriete website, klikt u op het moersleutelpictogram, selecteert u Extra en klikt u vervolgens op Toepassingssnelkoppelingen maken.
5. Omnibox gebruiken

In Chrome wordt de URL-adresbalk ook wel Omnibox genoemd, die kan worden gebruikt voor eenvoudige wiskundige vragen. Typ de berekeningen of conversies rechtstreeks in de Omnibox en druk op enter om de resultaten zelf te zien.
6. Tabblad Recent gesloten opnieuw openen

Tijdens het surfen op het internet kunt u elk tabblad openen dat per ongeluk is gesloten. Je hoeft alleen maar op Ctrl + Shift + T te drukken. Je kunt het ook opnieuw openen door met de rechtermuisknop op de titelbalk te klikken -> en het gesloten tabblad opnieuw openen te selecteren, zoals hierboven weergegeven.
7. Geheime modus

Voor privé browsen kunt u de geheime (incognito) modus inschakelen, waarbij Chrome uw browse- of downloadgeschiedenis niet bewaart. U kunt de geheime modus inschakelen door op Ctrl + Shift + N te drukken, of ga naar Instellingen klik op nieuw incognitovenster, of u kunt link openen in incognitovenster selecteren door met de rechtermuisknop te klikken.
8. Taakbeheer

Taakbeheer toont het geheugen- en CPU-gebruik van elk tabblad dat in uw Google Chrome-browser is geopend. Als er drie veel tabbladen zijn geopend in de browser en lage snelheid veroorzaken, kunt u Taakbeheer openen om een problematische site te lokaliseren.Adverteren
U moet met de rechtermuisknop op de titelbalk klikken en Taakbeheer selecteren, of u kunt zelfs op Shift + escape-toets drukken om het te openen.
9. Wijzig zoekmachine in de omnibar

U kunt de zoekmachine wijzigen door de adresbalk te wijzigen in Search yahoo.com: elke andere zoekmachine die u verkiest. U hoeft alleen Yahoo in de adresbalk te typen en het trefwoord in te voeren, waarna uw trefwoord wordt doorzocht in yahoo.com.
10. Wijzig link of tablocatie

Als u de tablocatie wilt wijzigen of een link op een specifieke tablocatie wilt openen, kunt u de link of het tabblad vasthouden, de link of het tabblad naar een specifieke tablocatie slepen. Er verschijnt een kleine pijl tijdens het slepen en neerzetten van de link.
11. Draag je Chrome-instellingen

Als je thuis of op het werk verschillende computers gebruikt, heb je je Chrome-instellingen bij je door Chrome Log in te gebruiken. Je kunt je bladwijzers, thema's en extensie-instellingen behouden en gebruiken met elke computer. U moet Aanmelden bij Chrome selecteren in het instellingenmenu om alle instellingen over te nemen.
12. Sleep het gedownloade bestand en zet het neer

Een van de coolste Chrome-tips; sleep uw gedownloade bestand vanuit uw Chrome-browser. U moet het bestand uit het Chrome-downloadvenster slepen en naar een andere bestandsbrowser slepen.
13. Geschiedenis, bladwijzers en downloads bekijken
Adverteren

Chrome kan uw browsergegevens en instellingen weergeven via specifieke Chrome-URL's, wat handig is om de informatie in uw browser te zien. Hier kunt u naar een specifieke website zoeken, al uw geschiedenis wissen of alleen geselecteerde browsersites uit uw geschiedenis verwijderen.
Druk op Ctrl-H, of ga naar Aanpassen -> Geschiedenis, om het tabblad Geschiedenis te openen.
14. Formaat tekstgebied wijzigen

Met Google Chrome kunt u ook de grootte van het tekstgebied op elke website wijzigen. U ziet twee schuine lijnen in de rechterbenedenhoek van het tekstgebied. Sleep het met uw muis om het formaat van het tekstgebied op het scherm te wijzigen.
U gebruikt deze optie in het opmerkingenveld (tekstgebied) onderaan de berichtpagina.
15. Automatisch aanvullen gebruiken
We voelen ons altijd geïrriteerd als we ons adres keer op keer typen, maar misschien ben je dol op Chrome's AutoFill-opties die de informatie kunnen onthouden en je kunnen behoeden voor herhaalde inspanningen.
Ga naar instellingen -> Opties -> Persoonlijke dingen en kies vervolgens Opties voor Automatisch aanvullen. Door Adres toevoegen te selecteren, kunt u uw gegevens invullen.
17. Snel tussen tabbladen navigeren
Adverteren

U kunt ook heel snel tussen geopende tabbladen navigeren met behulp van enkele sneltoetsen.
Gebruik Ctrl+Tab om een voor een door de tabs te navigeren, druk op Ctrl-1 om naar de 1e tab te gaan, druk op Ctrl-2 om naar de 2e tab te gaan, enzovoort. U kunt ook naar de laatste Tab gaan door op Ctrl-9 te drukken.
18. Google-cloudafdrukken

Ga naar Instellingen en zoek naar Under the Hood-opties en klik vervolgens op aanmelden bij Google Cloud Print. Door dit te doen, kunt u uw printeraccount instellen om Google cloudprint te gebruiken. U kunt uw document afdrukken waar u ook bent en u kunt er zelfs naar afdrukken vanaf uw mobiele telefoon, pc thuis of op het werk, of elk systeem dat is verbonden met internet.
19. Maak favicons uw bladwijzers

In Chrome is er een andere manier om snel toegang te krijgen tot uw favoriete websites door een favicon van de website te maken in plaats van de hele URL-tekst.
Om dit te krijgen, klikt u eerst op het moersleutelpictogram, selecteert u Extra en vervolgens vinkt u Altijd bladwijzerbalk weergeven aan. Als u hiermee klaar bent, moet u er altijd voor zorgen dat u de tekst in het naamvak verwijdert wanneer u nieuwe sites aan uw bladwijzers gaat toevoegen, voor een lijst met alleen favicons.
20. Stel pagina's in om automatisch te laden
Google Chrome kan uw favoriete tabbladen automatisch openen. Om dit te organiseren, gaat u naar Instellingen, zoekt u in het gedeelte Bij opstarten en klikt u op Een specifieke pagina of reeks pagina's openen. Klik op de koppeling Pagina's instellen,