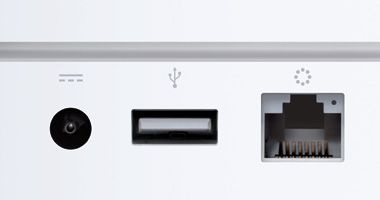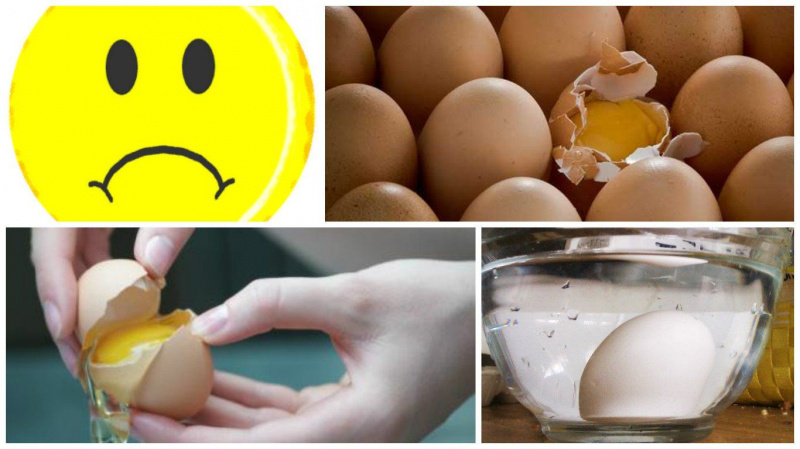10 manieren om te voorkomen dat uw Mac wordt gehackt

Informatiebescherming wordt nu in alle commerciële en overheidssectoren onder de loep genomen. Diefstal van informatie heeft veel organisaties en bedrijven verlamd. Een van de belangrijkste redenen waarom informatie verloren gaat, corrupt is of wordt gestolen, is omdat veel industrieën het nog niet volledig als een risico hebben geaccepteerd en nog geen krachtig kwaliteitsborgingsbeleid en -programma's hebben geïmplementeerd.
Enkele van de meest voorkomende risico's zijn het gevolg van onbeheerde computers, zwakke wachtwoorden en slecht informatiebeheer. Hackers zoeken naar het zwakste doelwit en tunnelen een bedrijf binnen vanuit eenvoudige bronnen, zoals tablets of mobiele telefoons. Het gebruik van slimme coderingssoftware kan deze dreiging en kwetsbaarheid wegnemen, waardoor het voor concurrenten of beginnende hackers moeilijk wordt om uw apparaat binnen te dringen. Software alleen is echter niet voldoende om te voorkomen dat Macs worden gehackt. Het is de Mac-gebruiker die de autoriteit en middelen heeft om hem te behoeden voor mogelijke penetratie. De 10 beste manieren om te voorkomen dat je Mac wordt gehackt wordt hieronder besproken. Als u al deze tips volgt, wordt uw Mac zeker hackbestendig. Als een waarschuwing, zorg ervoor dat u eerst een back-up van uw systeem maakt voordat u met de onderstaande processen begint.
1. Surf of lees geen e-mail met het beheerdersaccount
Maak een niet-beheerdersgebruiker in het paneel Accounts van Systeemvoorkeuren en gebruik dit account voor dagelijkse taken . Meld u alleen aan met een beheerdersaccount wanneer u systeembeheertaken moet uitvoeren.
2. Software-update gebruiken
Het regelmatig toepassen van systeemupdates is uiterst belangrijk.
Voor systemen met internetverbinding: Open het paneel Software-update in Systeemvoorkeuren. Zorg ervoor dat Controleren op updates is ingeschakeld en stel deze in op Dagelijks (of de meest voorkomende instelling). Er is ook een opdrachtregelversie beschikbaar, genaamd Software Update. Lees de hoofdpagina voor meer details.

Voor systemen die niet verbonden zijn met internet: Haal regelmatig updates op van www.apple.com/support/downloads . Zorg ervoor dat u controleert of de SHA-1-samenvatting van elke download overeenkomt met de samenvatting die daar is gepubliceerd, met behulp van de volgende opdracht: /usr/bin/openssl sha1 download.dmgAdverteren
3. Accountinstellingen
U wilt automatisch inloggen uitschakelen. Open hiervoor het paneel Accounts in Systeemvoorkeuren. Klik op Aanmeldingsopties. Zet Automatisch inloggen op Uit. Stel inlogvenster weergeven in op Naam en wachtwoord.
Om het gastaccount en delen uit te schakelen, selecteert u het gastaccount en schakelt u het vervolgens uit door Gast toestaan in te loggen op deze computer uit te schakelen. Schakel ook het selectievakje Gasten toestaan verbinding te maken met gedeelde mappen uit.
4. Beveilig de machtigingen voor de thuismap van gebruikers
Om te voorkomen dat gebruikers en gasten de thuismappen van andere gebruikers doorlezen, voert u de volgende opdracht uit voor elke thuismap: sudo chmod go-rx /Gebruikers/gebruikersnaam
5. Firmwarewachtwoord
Stel een firmwarewachtwoord in dat voorkomt dat onbevoegde gebruikers het opstartapparaat wijzigen of andere wijzigingen aanbrengen. Apple geeft hier gedetailleerde instructies voor Leopard (die van toepassing zijn op Snow Leopard):
http://support.apple.com/kb/ht1352
6. Schakel IPv6 en AirPort uit wanneer niet nodig
Open het paneel Netwerk in Systeemvoorkeuren. Voor elke vermelde netwerkinterface:
- Als het een AirPort-interface is maar AirPort niet vereist is, klikt u op AirPort uitschakelen.
- Klik op Geavanceerd. Klik op het tabblad TCP/IP en stel IPv6 configureren: in op Uit indien niet nodig. Als het een AirPort-interface is, klikt u op het tabblad AirPort en schakelt u Verbinding verbreken bij uitloggen in.
7. Schakel onnodige services uit
De volgende services zijn te vinden in /System/Library/LaunchDaemons. Tenzij nodig voor het doel dat wordt weergegeven in de tweede kolom, schakelt u elke service uit met behulp van de onderstaande opdracht, waarvoor het volledige pad moet worden opgegeven: sudo launchctl unload -w System/Library/LaunchDaemons/com.apple.blued.plist
- com.apple.blued.plist – Bluetooth
- com.apple.IIDCAssistant.plist – iSight
- com.apple.nis.ypbind.plist - NIS
- com.apple.racoon.plist – VPN
- com.apple.RemoteDesktop.PrivilegeProxy.plist – ARD
- com.apple.RFBEventHelper.plist – ARD
- com.apple.UserNotificationCenter.plist – Gebruikersmeldingen –
- com.apple.webdavfs_load_kext.plist – WebDAV –
- org.postfix.master – e-mailserver
Andere services zijn hier te vinden: /System/Library/LaunchAgents en kunnen op dezelfde manier worden uitgeschakeld als de hierboven genoemde items. Adverteren
8. Schakel Setuid en Setgid binaries uit
Setuid-programma's worden uitgevoerd met de privileges van de eigenaar van het bestand (vaak root), ongeacht welke gebruiker ze uitvoert. Bugs in deze programma's kunnen privilege-escalatie-aanvallen mogelijk maken.
Gebruik de volgende opdrachten om setuid- en setgid-programma's te vinden:
- zoek / -perm -04000 -ls
- zoek / -perm -02000 -ls
Na het identificeren van setuid en setgid binaire bestanden, zet u setuid en setgid bits uit (met behulp van chmod ug-s programmanaam) op de bits die niet nodig zijn voor systeem- of missieoperaties. De volgende bestanden moeten hun setuid- of setgid-bits uitgeschakeld hebben, tenzij vereist. De programma's kunnen hun setuid- of setgid-bits later, indien nodig, altijd opnieuw inschakelen.
- /Systeem/Bibliotheek/CoreServices/RemoteManagement/ARDAgent.app/Contents/MacOS/ARDAgent – Apple Remote Desktop
- /Systeem/Bibliotheek/Printers/IOMs/LPRIOM.plugin/Contents/MacOS/LPRIOMHelper – Afdrukken
- /sbin/mount_nfs – NFS
- /usr/bin/at – Taakplanner
- / Usr / bin / atq- Job Scheduler
- /usr/bin/atrm – Taakplanner
- /usr/bin/chpass – Gebruikersinfo wijzigen
- /usr/bin/crontab – Taakplanner
- /usr/bin/ipcs – IPC-statistieken
- /usr/bin/newgrp – Groep wijzigen
- /usr/bin/postdrop – Postfix Mail
- / Usr / bin / postqueue - Postfix Mail
- /usr/bin/procmail – E-mailverwerker
- /usr/bin/wall – Gebruikersberichten
- /usr/bin/write – Gebruikersberichten
- /bin/rcp – Toegang op afstand (onveilig)
- /usr/bin/rlogin – /usr/bin/rsh
- /usr/lib/sa/sadc – Rapportage systeemactiviteiten
- /usr/sbin/scselect – Door de gebruiker te selecteren netwerklocatie
- /usr/sbin/traceroute – Traceernetwerk
- /usr/sbin/traceroute6 – Traceernetwerk
9. Configureer en gebruik beide firewalls
Het Mac-systeem bevat twee firewalls: de IPFW Packet-Filtering Firewall en de nieuwe Application Firewall. De Application Firewall beperkt welke programma's inkomende verbindingen mogen ontvangen. Het is vrij eenvoudig om de Application Firewall te configureren. Hieronder vermeld ik hoe u de toepassingsfirewall van Mac kunt configureren. Het configureren van de IPFW Firewall vereist meer technische expertise en kan hier niet volledig worden beschreven. Het omvat het maken van een bestand met handmatig geschreven regels (traditioneel /etc/ipfw.conf), en ook het toevoegen van een plist-bestand aan /Library/LaunchDaemons om het systeem deze regels bij het opstarten te laten lezen. Deze regels zijn sterk afhankelijk van de netwerkomgeving en de rol van het systeem daarin.
Toepassingsfirewall configureren op Mac
Alleen in vier stappen kunt u eenvoudig de configure Toepassingsfirewall op Mac.
1. Selecteer Systeem voorkeuren van de Apple-menu
Adverteren

2. Selecteer in het deelvenster Systeemvoorkeuren Veiligheid . Klik dan op de Firewall Tabblad. Negeer de andere tabbladen ( Algemeen en Brandweer).
3. Op het tabblad Firewall moet u mogelijk het paneel ontgrendelen als het vergrendeld is. Om te ontgrendelen, klik op de klein hangslot Aan linksonderin en voer uw beheerdersgebruikersnaam en -wachtwoord in.

4. Klik op Begin om de toepassingsfirewall van Mac in te schakelen. De groen licht naast Firewallstatus en de AAN melding zorgt ervoor dat de firewall soepel werkt.
U kunt de Firewall-configuratie verder aanpassen door op de knop Geavanceerd aan de rechterkant te klikken.
Er zijn drie geavanceerde opties op het tabblad Firewall
1. Blokkeer alle inkomende verbindingen: Als u alle inkomende verbindingen blokkeert, worden de meeste deelservices uitgeschakeld, zoals: Bestandsdeling, Schermdeling en anderen. Het zal alleen basisinternetdiensten toestaan. Het aangevinkt of niet aangevinkt houden hangt af van de gebruiker.

2. Sta automatisch toe dat ondertekende software inkomende verbindingen ontvangt: Ik laat deze optie liever niet aangevinkt. Hiermee wordt automatisch software toegevoegd die is ondertekend door een geldige autoriteit aan de toegestane lijst met software in plaats van de gebruikers te vragen om ze te autoriseren.
3. Stealth inschakelen modus: Ik laat deze optie altijd aangevinkt. Dit voorkomt dat uw Mac reageert op ping-verzoeken en poortscansAdverteren
10. Safari-voorkeuren
Safari zal standaard automatisch enkele bestanden openen. Dit gedrag kan worden gebruikt om aanvallen uit te voeren. Om uit te schakelen, schakelt u Veilige bestanden openen na downloaden uit op het tabblad Algemeen. Tenzij specifiek vereist, moet Java van Safari worden uitgeschakeld om het aanvalsoppervlak van de browser te verkleinen. Schakel op het tabblad Beveiliging het vinkje uit voor Java inschakelen. Ook is privé browsen in Safari een geweldige manier om te voorkomen dat hackers broodkruimels oppikken en ze later tegen u gebruiken.
Bonustip: schakel Bluetooth en luchthaven uit
De beste manier om Bluetooth-hardware uit te schakelen, is door een door Apple gecertificeerde technicus deze te laten verwijderen. Als dit niet mogelijk is, schakel het dan uit op softwareniveau door de volgende bestanden uit /System/Library/Extensions te verwijderen:
IOBluetoothFamily.kext
IOBluetoothHIDDriver.kext
De beste manier om AirPort uit te schakelen, is door de AirPort-kaart fysiek uit het systeem te verwijderen. Als dit niet mogelijk is, schakel het dan uit op softwareniveau door het volgende bestand uit /System/Library/Extensions te verwijderen:
IO80211Familie.kext
Indien zorgvuldig gevolgd, kunnen de bovengenoemde tips de technologie van een hacker overtreffen om uw Mac in gevaar te brengen. Naarmate de technologie vordert, gebruiken hackers echter steeds innovatievere manieren om je Mac binnen te dringen. Als je andere manieren weet om een Mac te hacken, deel deze dan met ons in de reacties hieronder!Adverteren